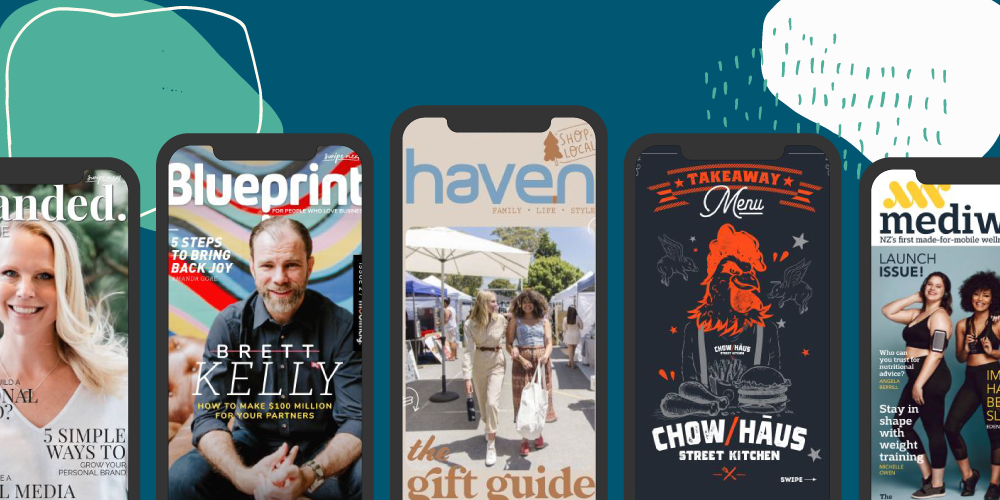Did you know that mobile makes up 80% of the time people spend online? That’s why when publishing documents online, it’s now essential to give your consumers an exceptional mobile experience.
If you’re using the PDF file format for producing online documents, you must make sure it’s published in a way that looks great on a phone. There's no point in sharing top-notch content if no one can read it on their mobile device!
However, you may be wondering how you can turn PDFs into mobile-friendly online documents. As you may know, PDFs are fixed-layout documents, which means they are virtually impossible to read on smaller screens. Users need to pinch in and out to read the content, which makes trying to read them very disjointed.
The Future of Publishing
In the past, to fix this issue, you'd need to create multiple versions of your document to fit different devices, which adds extra work for you and your team. So, to address this issue, we’ve created a brand new platform to make it possible for you to publish a mobile-friendly PDF that also looks good on larger screens like desktop and tablet devices.
With Mobimag’s world-first technology, we'll help you publish a mobile-friendly PDF. Now all your online documents are readable on smaller screens without the need to zoom in and out.
How It Works
Creating a mobile-friendly PDF on Mobimag is really easy. In fact, the publishing process takes less than 5 minutes. Here’s a step-by-step guide on how to do it.
1. Create a Free Account
Go to the Mobimag home page and click on any of the 'Try for Free' buttons. Once you’re on the next page, simply fill out the form to claim your free account. With your free account, you can now see everything the software has to offer without spending a cent.
2. Create Your Pages
After creating your account, start working on building your document pages. You can design your pages in any design software you’re familiar with, such as Illustrator, InDesign or Canva.
Make sure to design each page to be 400 pixels wide and by however long it needs to be. We recommend designing each section or article as a separate document, but you can also design everything in a single document if you prefer. Once the design is complete, export your pages as a PDF file format with less than 10MB file size. If you’re not a designer, don’t worry! Simply ask them for the PDF files for your document.
3. Create a Publication
A publication is the highest level of a Mobimag. It is where you can create your editions, also known as the magazine issues.
To add your first ever Publication, log in to your Mobimag account, click ‘Publications’ and add a new Publication. Type in your Publication name and its link. Then you can customise your publication by adding your logo, branding colour and social links.
4. Create an Edition
An edition, also known as a magazine issue, is a document that lives inside your publication. This is where you’ll add all your pages.
After setting up your publication, you can start adding editions inside Mobimag.
To create an edition, go to your Publication and then click ‘Add New’. From there, a popup box will appear where you can enter your Edition Name and its link.
5. Upload Your Pages
Next, start uploading all your pages to Mobimag and our platform will generate your mobile-friendly PDF which you can easily share with your audience.
Once it's finished converting the documents, you can reorder the pages. Now all you need to do is change your edition from Draft to Published in the top right corner.
🎉 Congratulations, you’ve now published your mobile-friendly PDF file! Keep reading to learn how to optimise your publication for maximum impact.
To make your document look best when shared on Facebook and other social media sites, you can add a custom title, description and preview image for each page. Then when you share a link to a specific page, your readers get a customised preview of what that page contains.
To add social and SEO details, just click the pencil icon beside the page number and then go to the Advanced Settings. Once there, you can type in the SEO title and description of the page. Finally, you can upload a social media preview image.
6. Update Your Newsstand
Now that your document is ready for publishing, make sure to update your newsstand. A newsstand is a piece of real estate that you own on our platform which will show all your magazine issues.
To update your newsstand, go to ‘Publications’ and click ‘Details’. In the Details tab, you can update your Publication name, description, branding colour and social links. You can also upload a logo, icon and social media preview image.
7. Share Your Link
There are three options on how to share your mobile-friendly PDF. First, you can copy and paste your link on social media. Or, send out an email to your database containing a link to your document. Another option is to generate a QR code which you print and display anywhere you like.
For a more detailed description of how to upload and share your document, you can check out our quick and easy to follow training videos here.
Level Up Your Content
If you want your content to stand out, you should say goodbye to plain, text-only online documents. With Mobimag, you can now add images, videos, podcasts, outbound links, and subscribe forms on any and all of your pages.
For more details about the amazing features and benefits of using Mobimag for creating mobile-friendly PDFs, check out our website at mobimag.co.
Types of Content to Publish on Mobile There’s no limit to what you can publish on mobile. To get your creative juices flowing, here are some of the content that you should start publishing on a mobile device...
- Digital Magazines
- Real Estate Brochures
- Email Newsletters
- Shopping Catalogs
- Product Manuals
- Restaurant Menus
- Staff Training Manuals
- Company Reports
Once you’re ready to create your first ever Mobimag publication, you can claim your free trial here. This trial will give you access to publish and host one Mobimag without cost. We’re looking forward to seeing the amazing content you’ll create.